If Other or Screens and Graphics does not exist, probably it was not enabled for the Applications menu.
You should go to System menu, Preferences, Main Menu. On Applications group, select Other. Then mark enable for Screens and Graphics.
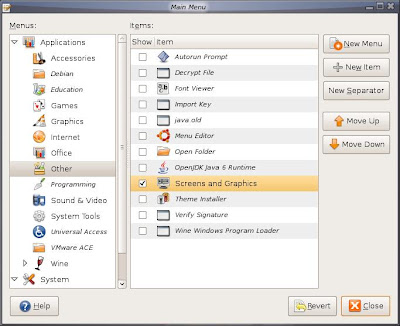
Click Applications menu, Other, Screens and Graphics

On the left, make sure that Screen 1 is selected. On Model, select Generic LCD Panel 1280x800 (I assumed that most laptops come with support for this resolution). Many projectors, old monitors does not support widescreen. So I did not select Widescreen monitor option. If you select this, I'm afraid that later you find problems with the second screen (screen 2).
Then click OK.
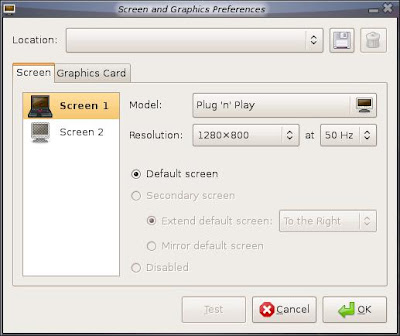
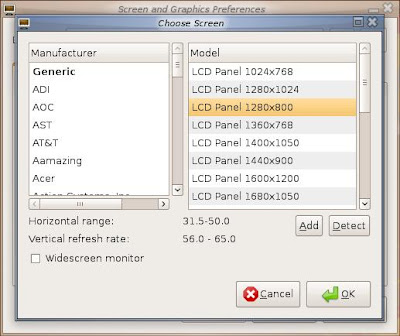
On the Screen 1, on the Resolution, change to 1024x768. If not, we have problems with monitors or projectors that support maximum resolution of 1024x768. Screen 1 has already been selected as Default screen.
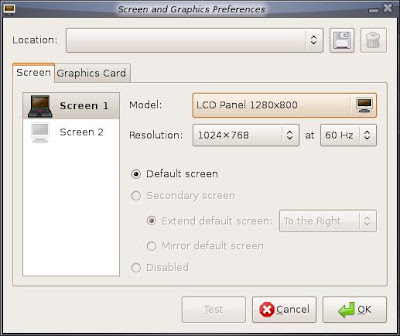
On the left, click Screen 2, then click Model. Set to Generic Monitor 1024x768. (I assume that at least our monitor support max resolution of 1024x768). Then click OK.
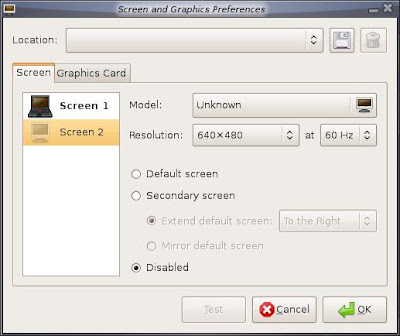
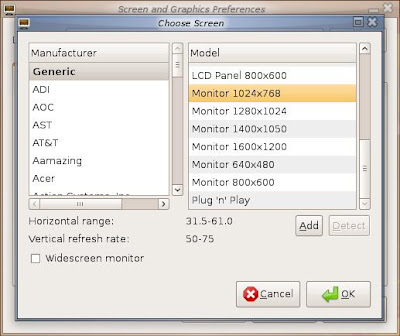
On the Screen 2, select Resolution, and set to 1024x768.

Then select Secondary Screen option, select Mirror to default screen.
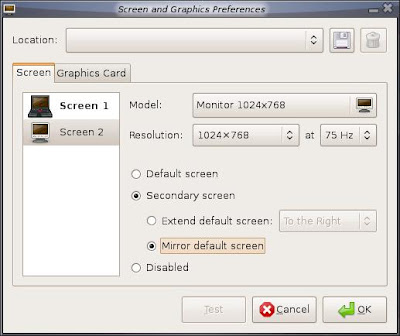
In this post, I select Generic LCD or Generic Monitor. You have the options to select the model that really suitable for your own monitors.
Now you can continue with testing with the second monitor.
Good luck.
No comments:
Post a Comment